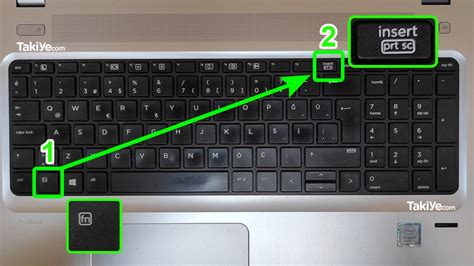Ekran Görüntüsü Alma İpuçları, Ekran Görüntüsü Kısayolu Nedir? gibi konularda ekran görüntüsü alma adımlarını ve düzenleme seçeneklerini öğrenin.Merhaba ve hoş geldiniz! Bugünkü blog yazımızda, MacBook’ta ekran görüntüsü alma yöntemlerini ele alacağız. Günümüzde teknolojinin hızla ilerlemesiyle birlikte, bilgisayarlarımızda ekran görüntüsü alma ihtiyacı da artmış durumda. Özellikle MacBook kullanıcıları, sık sık ekranlarını kaydetme ihtiyacı duyabilirler. Bu yazıda, MacBook’ta ekran görüntüsü alma kısayolları, adımları ve farklı kaydetme seçenekleri hakkında detaylı bilgi bulacaksınız. Ayrıca ekran görüntüsü alındıktan sonra yapabileceğiniz düzenleme seçenekleri ve ipuçları da yazımızın konuları arasında yer alacak. Eğer siz de MacBook kullanıyorsanız ve ekran görüntüsü alma konusunda bilgi sahibi olmak istiyorsanız, doğru yerdesiniz. Hadi başlayalım!
Ekran Görüntüsü Kısayolu Nedir?
Ekran görüntüsü kısayolu, bir bilgisayarda veya dizüstü bilgisayarda ekranın anlık bir görüntüsünü almak için kullanılan bir kısayoldur. Macbook kullanıcıları da sık sık bu özelliği kullanır ve ekran görüntüsü kısayoluyla kolayca ekran görüntüsü alabilirler.
Ekran görüntüsü kısayolu, genellikle Command + Shift + 4 kombinasyonuna basarak kullanılır. Bu kombinasyona bastığınızda ekranın bir bölümünü seçerek istediğiniz görüntüyü alabilirsiniz. Bu kısayol, kullanıcıların ekran görüntüsü almayı hızlı ve kolay bir hale getirir.
Ekran görüntüsü kısayolu, internet üzerinden bir resim paylaşmak, bir hata raporu oluşturmak veya sadece beğendiğiniz bir şeyi kaydetmek için oldukça kullanışlıdır. Macbook kullanıcıları bu kısayolu öğrendiklerinde, ekran görüntüsü alma konusunda artık daha yetenekli ve hızlı olacaklardır.
Ekran Görüntüsü Alma Adımları
MacBook kullanıcıları için ekran görüntüsü alma işlemi oldukça kolaydır. İlk adım olarak, ekranın üzerinde bulunan Command (⌘), Shift (⇧) ve 3 tuşlarına aynı anda basmanız gerekmektedir. Bu işlemi gerçekleştirdiğinizde, ekranın tamamı anında fotoğraflanarak Desktop klasöründe bir dosya olarak kaydedilir. Ayrıca, fotoğrafın küçük bir önizlemesi ekranın sağ alt köşesinde görüntülenecektir.
Bunun yanı sıra, sadece belirli bir bölümün ekran görüntüsünü almak istiyorsanız, sahneyi oluşturduktan sonra Command (⌘), Shift (⇧) ve 4 tuşlarına basarak fareyi kullanarak ekranın seçtiğiniz bölümünü belirleyebilirsiniz. Bu şekilde, sadece istediğiniz kısmı fotoğraflamanız mümkün olacaktır.
Son olarak, ekran görüntüsünü alırken dikkat etmeniz gereken bir nokta da ekranın pozisyonunu ve istenen bölümünü doğru belirlemektir. Bu sayede, doğru ve net bir fotoğraf elde edebilirsiniz.
Ekranı Düzenleme Seçenekleri
Ekranı Düzenleme Seçenekleri
Ekran Görüntüsü Alma işleminden sonra, alınan ekran görüntüsünü düzenlemeniz gerekebilir. MacBook’ta ekranı düzenleme seçenekleri oldukça çeşitlidir. Birincil düzenleme seçeneği, Preview uygulamasını kullanarak ekran görüntüsü üzerinde değişiklik yapmaktır. Preview programında, ekran görüntüsünü açarak çeşitli araçlarla düzenleme yapabilir ve istediğiniz şekilde kişiselleştirebilirsiniz.
Ekranı Kırpma işlemi de düzenleme seçenekleri arasında yer alır. Ekran görüntüsünde istenmeyen detayları kırpma imkanı sunan MacBook, bu sayede sadece gerekli olan kısmı saklamanıza olanak tanır. Böylelikle ekran görüntüsünü daha temiz ve net bir şekilde paylaşabilirsiniz.
Renk ve Kontrast Ayarları da ekranı düzenleme seçenekleri arasında yer alır. Elde ettiğiniz ekran görüntüsünde renk veya kontrast değişikliği yaparak, istediğiniz görsel etkiyi elde edebilirsiniz. Bu seçenekler sayesinde ekran görüntüsünü daha canlı ve dikkat çekici hale getirebilirsiniz.
Ekran Görüntüsü Kaydetme Yolları
Ekran görüntüsü kaydetme yolları, MacBook kullanıcılarının sıkça karşılaştığı bir konudur. Özellikle belirli bir ekran görüntüsünü kaydetmek isteyen kullanıcılar için farklı yöntemler bulunmaktadır.
Bunlardan ilki, Shift + Command + 4 tuşlarına aynı anda basarak istenilen alana kolayca ekran görüntüsü alınabilir. Bu yöntem sayesinde kullanıcılar istedikleri bölgeyi seçerek doğrudan ekran görüntüsünü kaydedebilirler.
Bir diğer yöntem ise Shift + Command + 3 tuşlarına aynı anda basarak tüm ekranın görüntüsünü almak olacaktır. Bu yöntem sayesinde kullanıcılar tüm ekranı kaydedebilir ve istedikleri dosya formatında saklayabilirler.
Ekran Görüntüsü Alma İpuçları
Ekran Görüntüsü Alma İpuçları: Günümüzde, teknoloji her yerde hayatımızın bir parçası haline geldiği için, herkesin bir defa olsun ekran görüntüsü alma ihtiyacı olmuştur. Bu ihtiyacı karşılamak için birçok farklı yöntem ve ipucu bulunmaktadır. Ekran görüntüsü alırken nelere dikkat etmeliyiz, hangi kısayolları kullanmalıyız ve hangi programları tercih etmeliyiz gibi konularda bazı ipuçlarına ihtiyacımız olabilir.
Ekran Görüntüsü Alma Programları: Ekran görüntüsü almak için birçok farklı program ve uygulama bulunmaktadır. Özellikle MacBook kullanıcıları için, Grab ve Preview gibi entegre programlar sayesinde kolayca ekran görüntüsü alınabilir. Ayrıca, üçüncü parti uygulamalar aracılığıyla da daha gelişmiş ekran görüntüsü alma seçeneklerinden yararlanmak mümkündür.
Ekran Görüntüsü Kaydetme Yolları: Ekran görüntüsünü aldıktan sonra, kaydetme ve paylaşma seçenekleri oldukça önemlidir. Bu noktada, ekran görüntüsünü kolayca kaydedebileceğimiz formatlar, dosya adı düzenleme seçenekleri ve doğru dosya yolunu seçme konusunda bazı ipuçları oldukça faydalı olacaktır. Ayrıca, ekran görüntüsünü paylaşırken gizlilik ve güvenlik konularını da göz önünde bulundurmak önemlidir.